0812Windwos10のディスプレイの詳細設定で1Hz以上のリフレッシュレートが表示されない 早速インターネットで設定方法を調べました。 なるほど、ディスプレイの詳細設定でディスプレイのアダプターのプロパティーから設定できるんですね。 紹介される手順とおりにやってもうまく行かない。 手順は踏めるのですが、私のモニターのリフレッシュレート165Hzに海外のマニアックディスプレイを使っている時 なぜか すんなり144Hzが出てくれなかったりしたのでもう一つのやり方を紹介 1/6デスクトップ上で右クリックして Nvidia コントロールパネルを開きます。 2/6change resolution (解像度の変更)をクリック 3/6カスタマイズをクリック 4/6Create Custom Resolution(カスタム解像度をつくる)をクリック 5/6リフレッシュレート「nvidiaディスプレイ設定が利用できない」問題を修正する手順: ステップ1:実行ボックスを開く タブを押す ' Windows '' R 'および「 servicesmscと ボックスに入力してEnterキーを

Windows 10で画面のリフレッシュレートを変更する方法 Kiritsume Com
Nvidia リフレッシュレート 変更できない
Nvidia リフレッシュレート 変更できない-リフレッシュレートの変更 の戻り値が非0であることを調べれば,画面設定の変更に成功したことを確かめることができ 等を使用しないようにする必要があります.またプログラム終了時には,一応画面の設定を元に戻します.これはさて、どうしたら改善されるのか ️ nvidiaコントロールパネルから解像度の変更→リフレッシュレートを60Hzにする これだけ! ! 元から下げたらワンチャンあるかなって思ってやったら出来ましたw でも、FPSをやる時わざわざ戻さないといけないのが
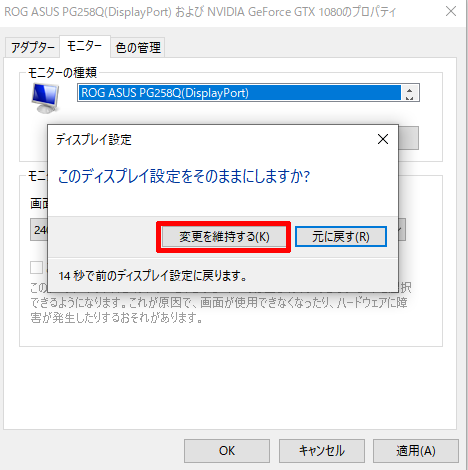



Windows10でモニターのリフレッシュレートを変更する方法 144hzや240hzなどの高リフレッシュレートのモニターを購入された方は初めに忘れずに 変更しておきましょう ベポくまブログ
2902での解説になります この設定をしないと144hz 165hz 240hzなどの高リフレッシュレートモニターでも実際高リフレッシュレートぬるぬるで使用ができないので必ず設定しましょう。 超簡単! 高リフレッシュレートにする3つの設定 1 ウィンドウズのOSからの設定 2 NVIDIA のコン トロール パネルからの設定 3 ゲーム内での設定これ結構忘れている人多い気が表示方法を大きいアイコンにして NVIDIA コントロールパネルを開きます。 左メニューより解像度の変更を選択すると、画面右側にリフレッシュレートを設定する箇所があります。 ディスプレイのリフレッシュレートが60Hz以上に対応している場合、更に高いリフレッシュレートを設定可能です。 するとゲームなどがより滑らかに動くようになります。 上図では1Hzリフレッシュレートが変更できない ビデオカードで希望のリフレッシュレートが設定でき nvidiakernelcommonもついでに入りました) 2)dpkg lしますと glxとsettingは不具合のようで,いずれかはr
1 nvidiaコントロールパネルとは? ・ pc用ハードウェア制御プログラム ・ グラフィックボードとは 2 nvidiaコントロールパネルの使い方 ・ ゲーム用にフレームレートを調整する ・ 解像度を変更する ・ ディスプレイの見やすさを調整する 3 nvidiaコントロールパネルの使い方~設定方法~1210下図のnvidia 免責ダイアログが表示されます。同意するボタンをクリックします。 カスタム解像度の作成ウィンドウが表示されます。現在の設定値が表示されています。 リフレッシュレートのボックスの値を変更します。76hzに変更します。新しい解像度がゲームに表示されていない場合に、サイズ変更を適用するには、サイズ変更後の解像度とリフレッシュ レートの両方を 解像度の変更 ページから選択する必要があります。 関連トピック デスクトップのサイズと位置を調整する Windows Vista
※ リフレッシュレートを変更して「 ok 」 ボタンをクリックすると、数秒間画面が真っ暗になります。 6 確認メッセージが表示します。 「 はい 」 ボタンをクリックします。 nvidia コントロールパネルからリフレッシュレートを変更する方法は以上です。NVIDIAのコントロールパネルを開くと、3d設定しかありません。ディスプレイのプロパティを見ると「Intel(R) UHD Graphics 630に接続されています」と出ます。今、Intelに接続されているのであったら、NVIDIAに接続すれば3d設定は出てくるHz対応のモニター買いましたが1Hzしか出なかったため、NVIDIAコントロールパネルでカスタマイズから、19×1080の144Hzにしました!これって144Hz出てるんでしょうか?「Hz しか出なかった」 と言うのは、「ディスプレイの設定」 → 「



Nvidia プロゲーマーが決める その設定調整 Detonation Gaming




Windows10のディスプレイ解像度が変更できない時の原因と対処法は
0801米NVIDIAは6日(現地時間)、GeForceシリーズ向けのゲーム用ドライバの最新版「CES Game Ready Driver」を発表した。ユーティリティソフトのGeForceNVIDIA Reflex には、2 つの重要な新しいテクノロジが採用されています。 NVIDIA Reflex SDK ゲーム開発者がレンダリング遅延を測定し、削減するための新しい API セット。 ゲームに直接統合することで、Reflex 低遅延モードは、ゲーム エンジンの動作をレンダリングに合わせてジャストインタイリフレッシュレートとは 液晶モニタのスペックにある リフレッシュレート (垂直同期周波数)とは駆動速度のこと。 Hzの単位で表し、「1秒間で画面を更新できる回数」となります。 通常のモニタであれば 60Hz前後の範囲 (例:55~75Hz)です。 60Hzであれば1秒間で60回の画面を更新していることになります。 たとえ動いていない静止画であっても、実は同じ静止画
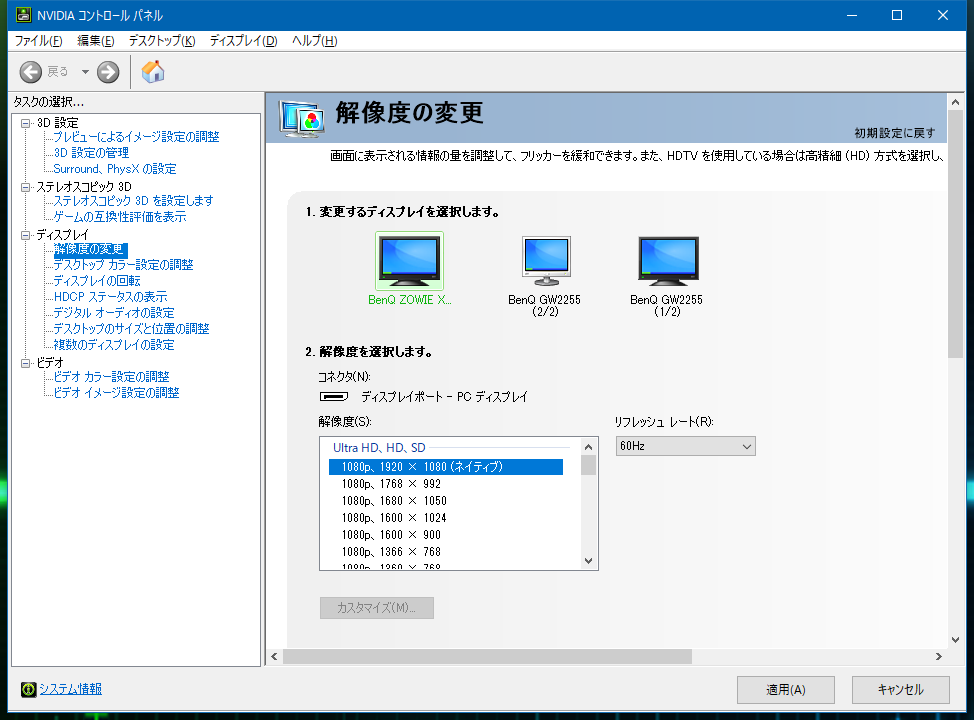



Pcゲームのボーダーレス設定で144fpsを出す方法 Dopeylog
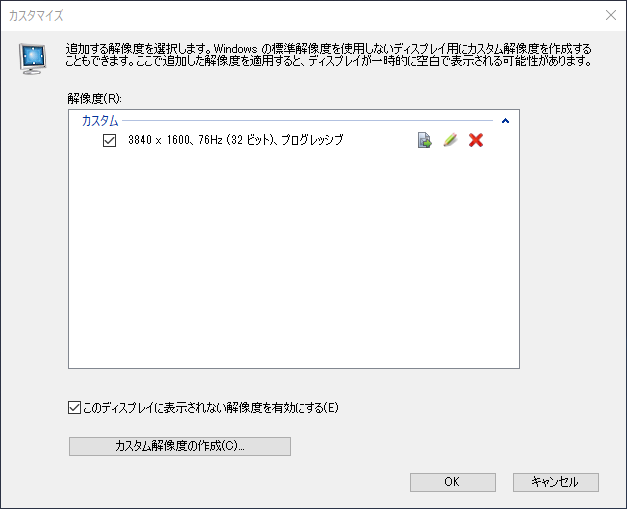



Nvidiaのビデオカードでデフォルトの 60hz よりも高いリフレッシュレートに変更する Windows Tips
まとめ(これだけは設定しておこう) この記事では、パフォーマンスを重視したグラボの設定を紹介しました。 そのなかでも 特にしておいた方が良い設定がこちらの3つ です。 レンダリング前最大フレーム数→"1"推奨 垂直同期→絶対に"オフ3006モニターのリフレッシュレートが60しかない場合に、数百のfpsを実現できる高価な nvidia gpuのフレームレートを知る nvidiaグラフィックカードを これは通常デフォルトでオフに設定されていますが、選択した最大数を手動で変更できデスクトップ画面を右クリックして「nvidia コントロール パネル」を開く 2 「デスクトップ」→「解像度の変更」を選択する 3 変更するディスプレイが選択されている事を確認する 4 「リフレッシュレート(r)」のスライドダウンメニューから144hzを選択する 5
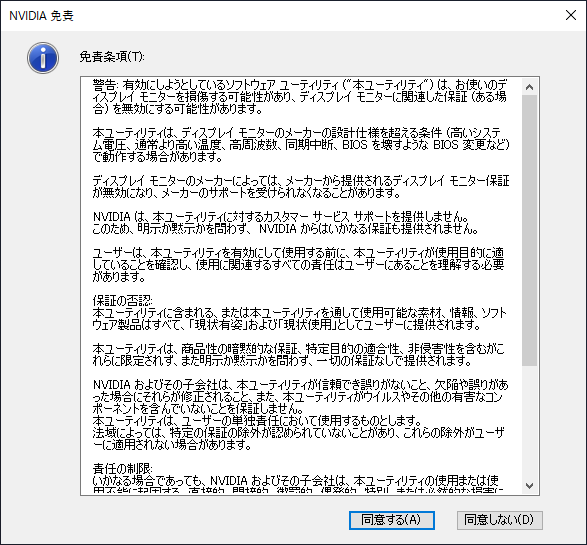



Nvidiaのビデオカードでデフォルトの 60hz よりも高いリフレッシュレートに変更する Windows Tips




Windows10でリフレッシュレートが変更できない場合の対処法 Aprico
リフレッシュレートの変更手順 手順1 デスクトップの何もないところで右クリックし、「NVIDIAコントロールパネル」をクリック NVIDIAコントロールパネルが表示されます。 手順2 「 解像度の変更 」をクリックし、 変更するディスプレイとリフレッシュレートを選択 し、「 適用 」をクリック リフレッシュレートを変更するディスプレイをアクティブにしてただ、リフレッシュレートの変更と同様、ここでも選択を変更することができません・・・ NVIDIAコントロールパネルでみても、59Hzなのは変わりません。 何度か他の設定も組み合わせてみると60Hzになることもありますが、暫く経つと勝手に59Hzに戻ってしまってます。 他にも 解像度やリフレッシュレートを変えてもモニタ側の入力表示に変化がない。ディスプレイの設定を144hzにしてNVIDIAコントロールパネルの方も144hz設定にしましたがR6Sの方でリフレッシュレートが6000hzから変わりません。 グラボ 1070ti モニター XL2411Pを使っています。 画像はR6Sのビデオメモリです。 どうすれば144hzでますか?




Windows 10で画面のリフレッシュレートを変更する方法 Kiritsume Com
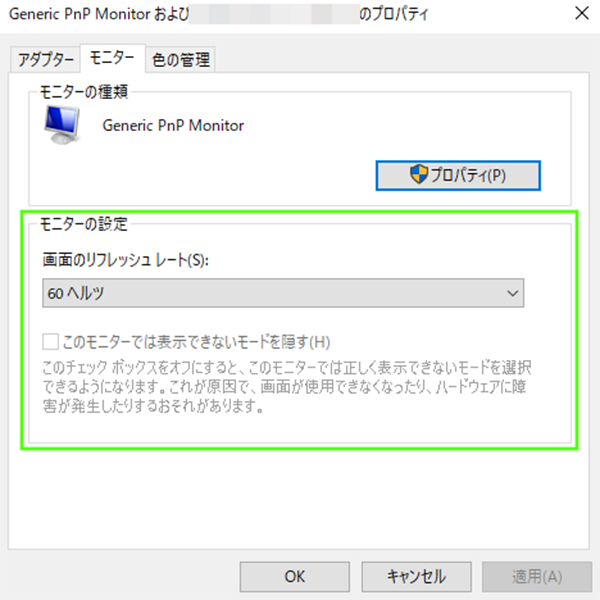



液晶ディスプレイのリフレッシュレートとフレームレートについて パソコン工房 Nexmag
追記同じゲームでもリフレッシュレートが下がるときとそうでないときがあったりして、まだ原因は掴みきれていません。この記事に書いてある方法もいつまで有効か分かりませんので、ご注意ください。 追記その260Hzモニターを外して1週間ほど過ごしましたが、非常に安定リフレッシュレートを設定すればOK 2Nvidiaコントロールパネルからのやり方 タスクバーに入れていれば画面右下にNvidiaのアイコンがあります なければデスクトップ画面を右クリして選択してください ディスプレイ(解像度の変更)を選択 中段あたりにリフレッシュレートの設定がありますのでUHD Graphics、仕様、保証など、インテル 6 製品に関するサポート情報をご確認ください。




画像で解説 144hzゲーミングモニターなのに144fps出ない フレームレート上げ方講座 おすすめ設定
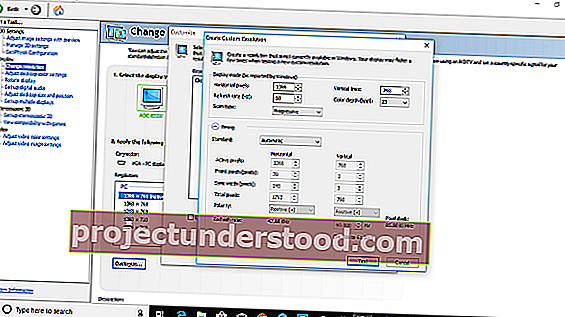



Windows10で画面解像度を変更できない
設定方法 (NVIDIAの場合、ドライバは常に最新) ディスプレイ→解像度の変更 右側のリフレッシュレートで75Hz以上に設定できる人はそこで設定して終わりです ただ、さっきも書いたように最近のモニターは標準で75hzに出来るものは少ない なのでここからKモニタでリフレッシュレート60Hzにできない 以下のような構成で利用していますが、4K解像度において、モニタ側のリフレッシュレートが50Hzに制限されてしまいます。 こちらで行ったトラブルシューティングは以下のようなものです。 ちなみに、PCとLGRadeonは使ったことがないのでドライバでの設定方法はわかりませんが nvidiaでの設定ですと解像度をpc19*1080にするとリフレッシュレートが1に変更可能になります。 書込番号: 0 点
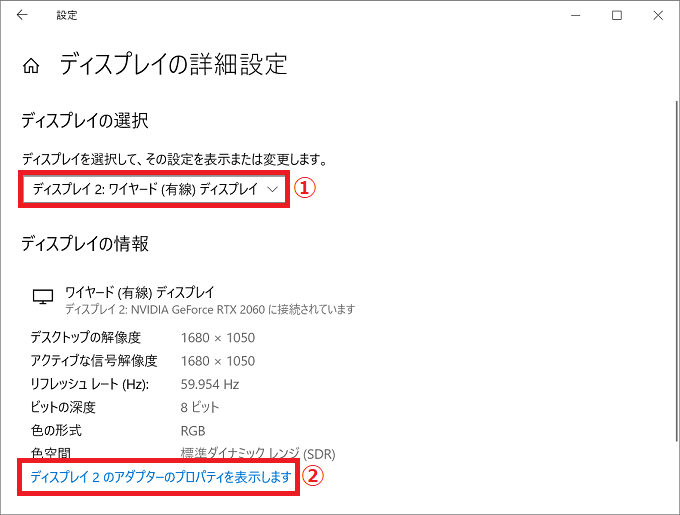



Windows10 サクッとモニターのリフレッシュレート Hz を確認する パソコンの問題を改善




144hz 165hz 240hzなどの高リフレッシュレート ぬるぬる で使用するために必ずやる設定方法 コネタ




マウスコンピューター Faq アーカイブページ
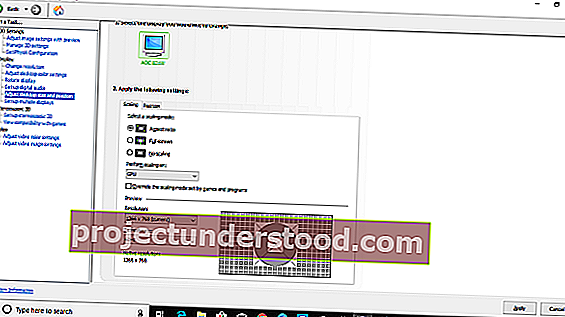



Windows10で画面解像度を変更できない




60hzにならない Mru Weblog Zone




60hzのディスプレイを75hzにオーバークロックする方法 Tantansunのブログ




マウスコンピューター Faq アーカイブページ
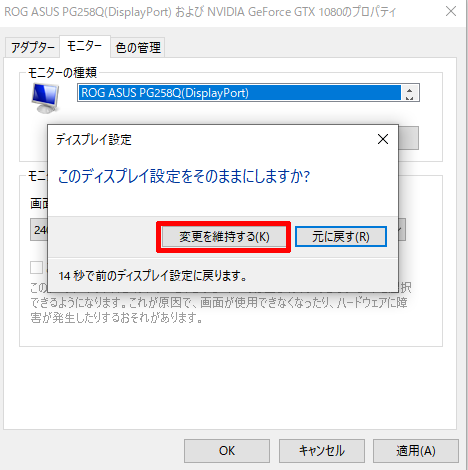



Windows10でモニターのリフレッシュレートを変更する方法 144hzや240hzなどの高リフレッシュレートのモニターを購入された方は初めに忘れずに 変更しておきましょう ベポくまブログ



Nvidia プロゲーマーが決める その設定調整 Detonation Gaming




60hzにならない Mru Weblog Zone



リフレッシュレートが144hzになりません ゲーミング Yahoo 知恵袋
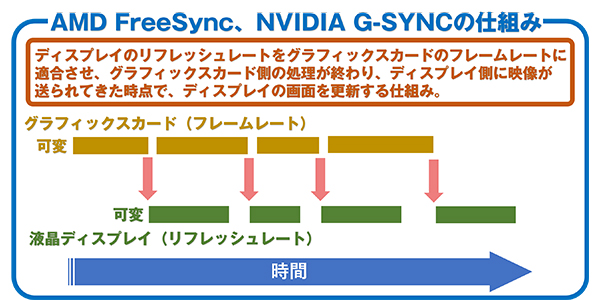



液晶ディスプレイのリフレッシュレートとフレームレートについて パソコン工房 Nexmag
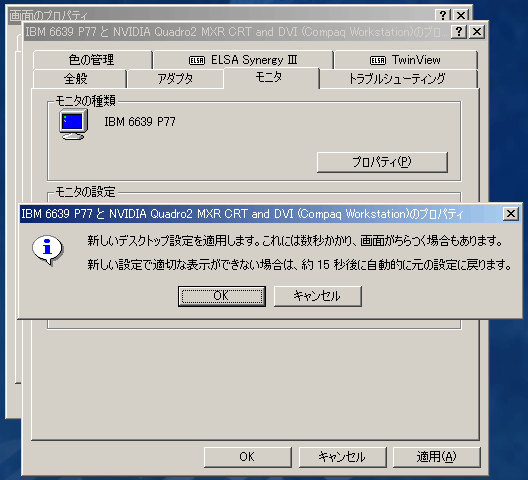



リフレッシュレートの変更




Windows10のディスプレイ解像度が変更できない時の原因と対処法は



リフレッシュレートで144hzが表示されない Benqのxl24 Yahoo 知恵袋




Windows10でリフレッシュレートが変更できない場合の対処法 Aprico
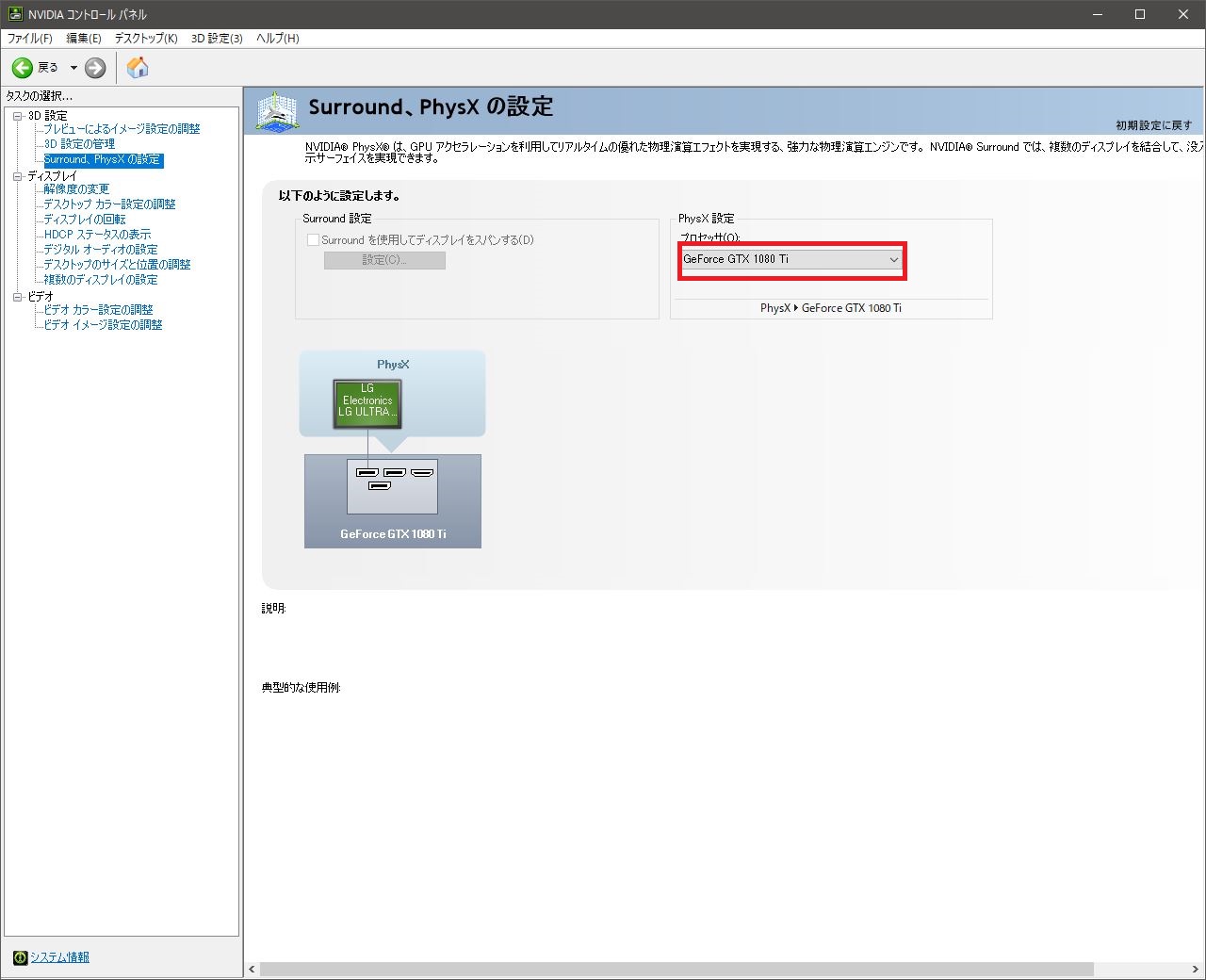



グラボの性能を最大限に引き出すnvidiaコントロールパネルの設定
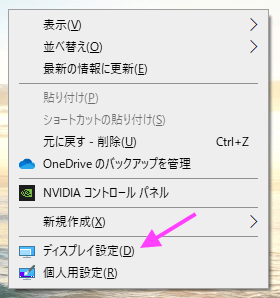



リフレッシュレートの変え方と設定方法 Windows10 Nvidiaコントロールパネルの使い方を解説 モニ研




Windows10でリフレッシュレートが変更できない場合の対処法 Aprico




Windows10でリフレッシュレートが変更できない場合の対処法 Aprico
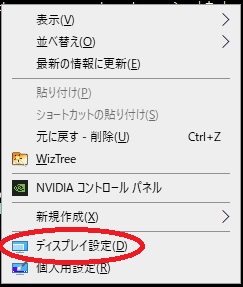



Pcモニターを144hzに設定する方法 Nvidia
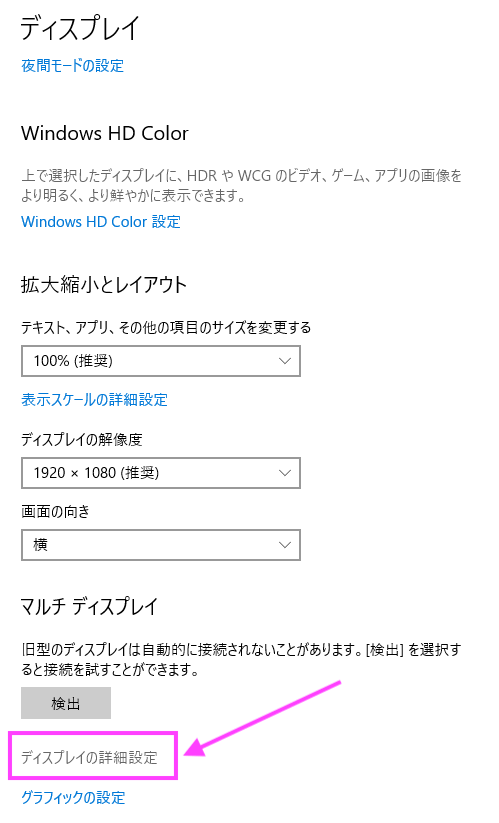



リフレッシュレートの変え方と設定方法 Windows10 Nvidiaコントロールパネルの使い方を解説 モニ研
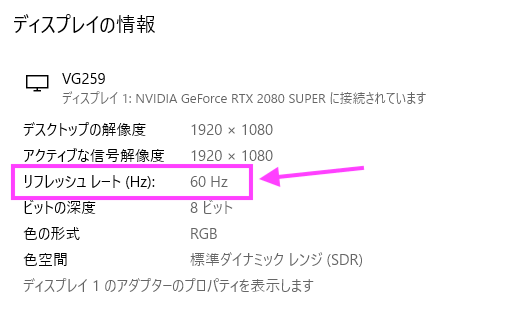



リフレッシュレートの変え方と設定方法 Windows10 Nvidiaコントロールパネルの使い方を解説 モニ研
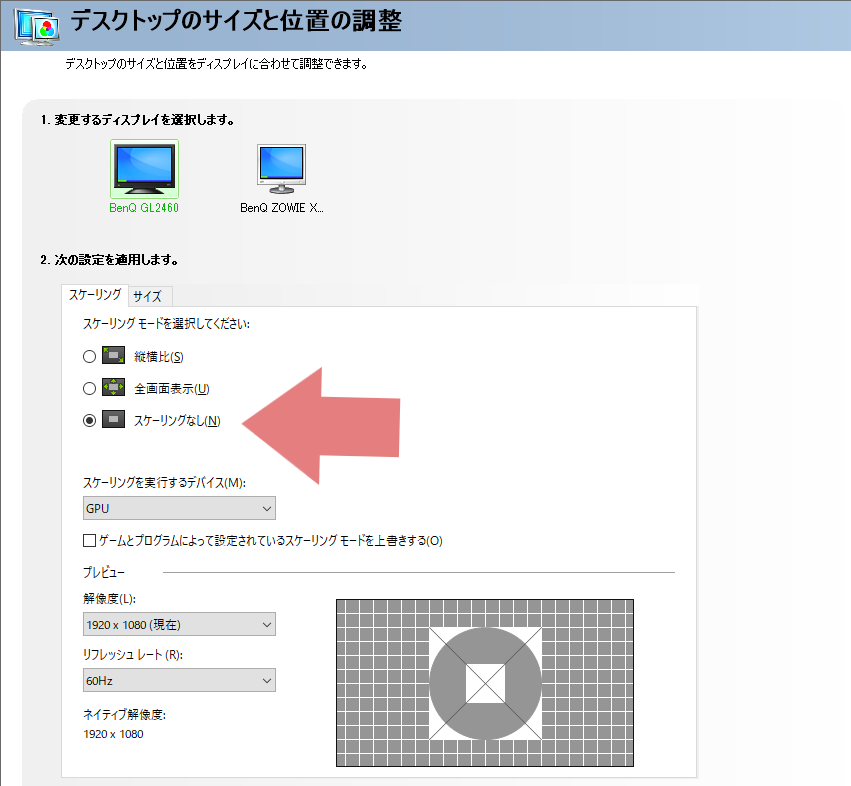



リフレッシュレート 144hz と 60hz のデュアルディスプレイ問題がやっと解決した あっちこっちにーち
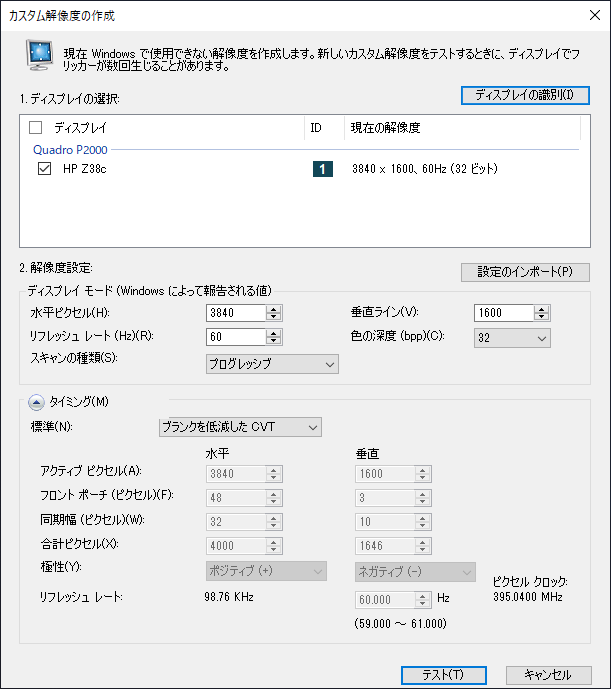



Nvidiaのビデオカードでデフォルトの 60hz よりも高いリフレッシュレートに変更する Windows Tips
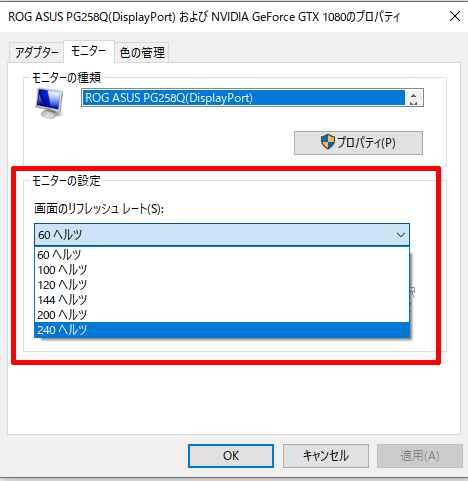



Windows10でモニターのリフレッシュレートを変更する方法 144hzや240hzなどの高リフレッシュレートのモニターを購入された方は初めに忘れずに 変更しておきましょう ベポくまブログ



Pcモニターを144hzに設定する方法 Nvidia
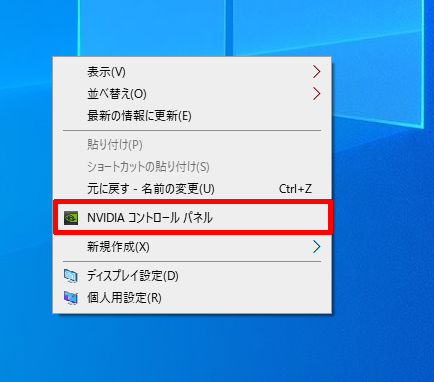



Windows10でモニターのリフレッシュレートを変更する方法 144hzや240hzなどの高リフレッシュレートのモニターを購入された方は初めに忘れずに 変更しておきましょう ベポくまブログ




Windows10でリフレッシュレートが変更できない場合の対処法 Aprico




Nvidiaのgf Gtx750tiに乗せ換えたら59hz病に
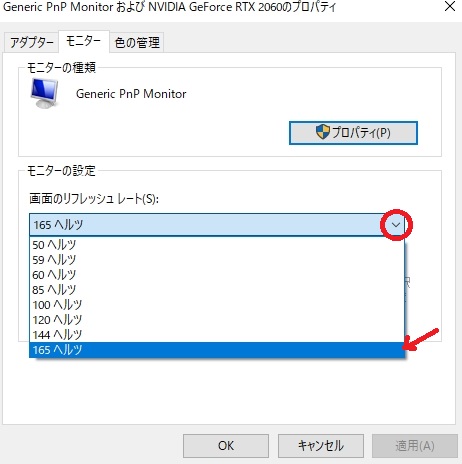



Pcモニターを144hzに設定する方法 Nvidia




Nvidiaのビデオカードでデフォルトの 60hz よりも高いリフレッシュレートに変更する Windows Tips
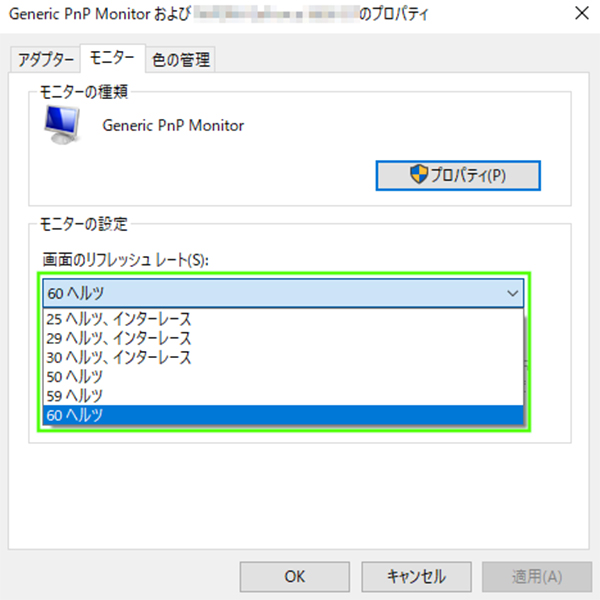



液晶ディスプレイのリフレッシュレートとフレームレートについて パソコン工房 Nexmag
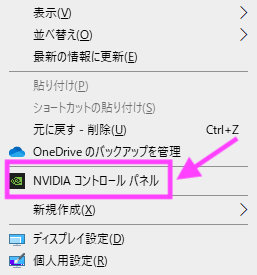



リフレッシュレートの変え方と設定方法 Windows10 Nvidiaコントロールパネルの使い方を解説 モニ研




Windows10の59hz病を直す Nvidiaのgeforce環境 雑雪帳



画面のリフレッシュレートを確認 変更する方法 Windows 10 ドスパラ サポートfaq よくあるご質問 お客様の 困った や 知りたい にお応えします




Windows10でリフレッシュレートが変更できない場合の対処法 Aprico




Windows10の59hz病を直す Nvidiaのgeforce環境 雑雪帳




Nvidia社製グラフィックボードの設定方法 Hauu
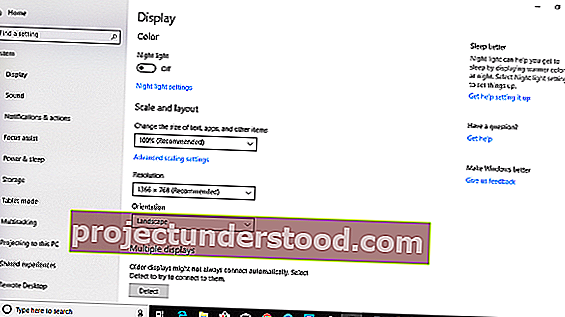



Windows10で画面解像度を変更できない
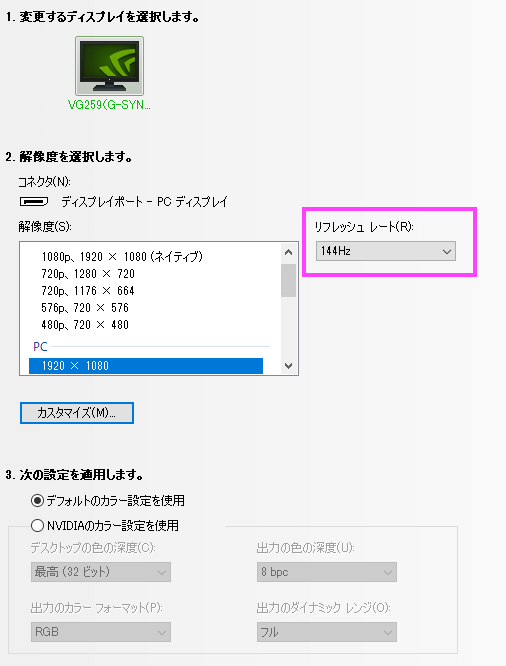



リフレッシュレートの変え方と設定方法 Windows10 Nvidiaコントロールパネルの使い方を解説 モニ研




カスタムリフレッシュレートをゲームに反映する方法 Tantansunのブログ
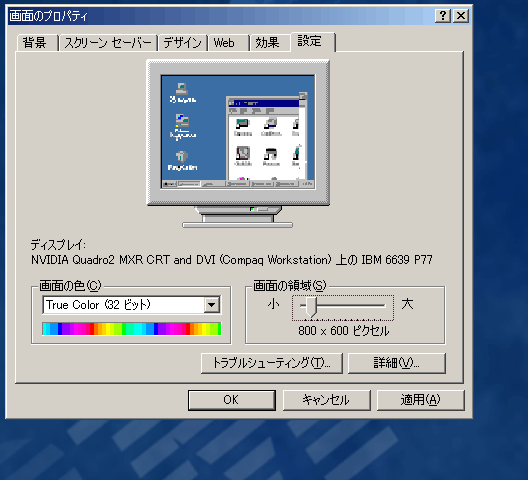



リフレッシュレートの変更
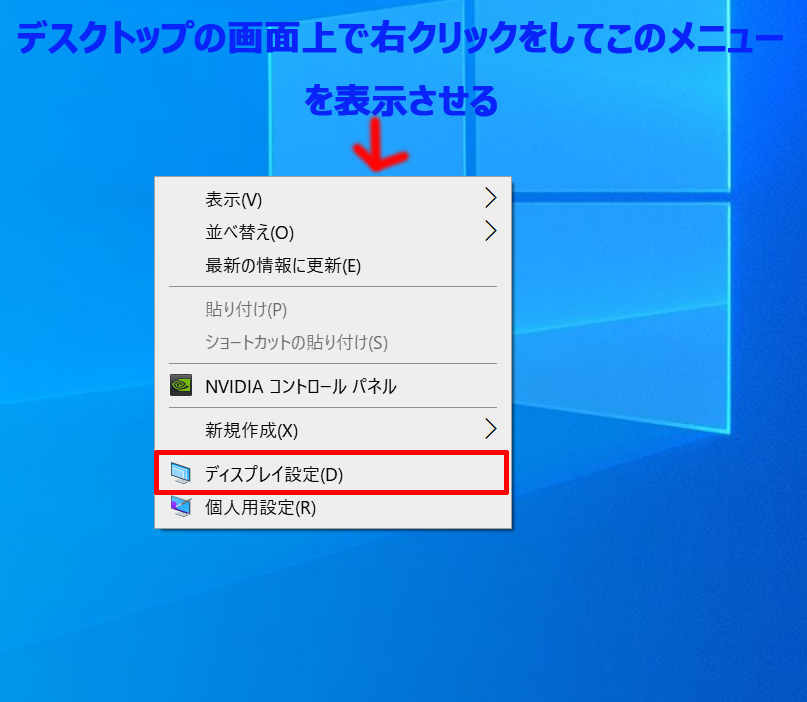



Windows10でモニターのリフレッシュレートを変更する方法 144hzや240hzなどの高リフレッシュレートのモニターを購入された方は初めに忘れずに 変更しておきましょう ベポくまブログ
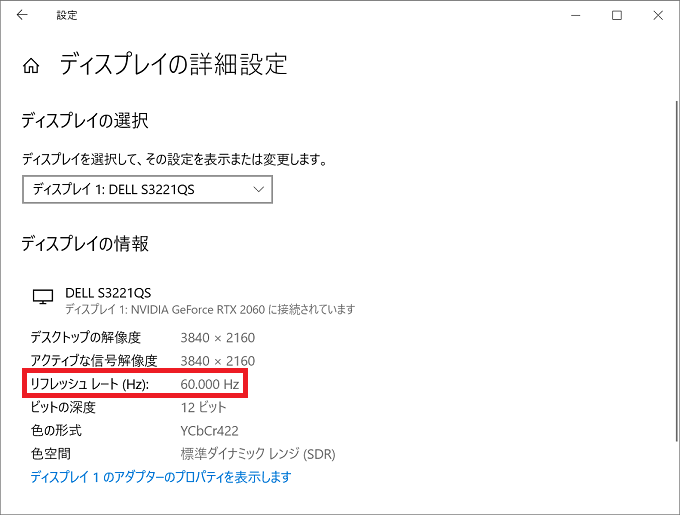



Windows10 サクッとモニターのリフレッシュレート Hz を確認する パソコンの問題を改善



Pcモニターを144hzに設定する方法 Nvidia




60hzのディスプレイを75hzにオーバークロックする方法 Tantansunのブログ
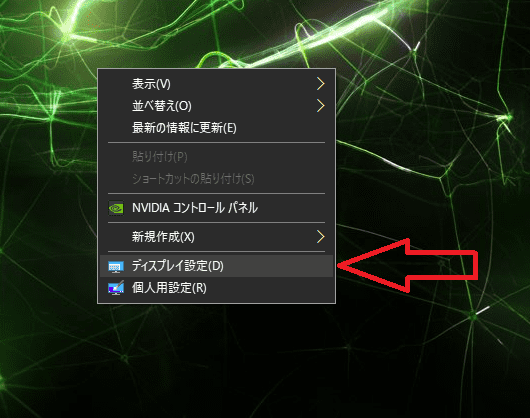



144hz 165hz 240hzなどの高リフレッシュレート ぬるぬる で使用するために必ずやる設定方法 コネタ




画像で解説 144hzゲーミングモニターなのに144fps出ない フレームレート上げ方講座 おすすめ設定




Windows10でリフレッシュレートが変更できない場合の対処法 Aprico
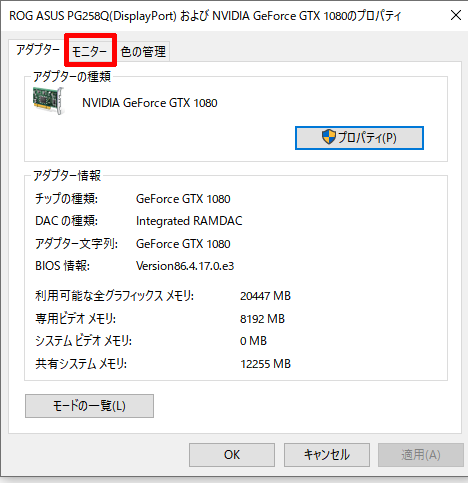



Windows10でモニターのリフレッシュレートを変更する方法 144hzや240hzなどの高リフレッシュレートのモニターを購入された方は初めに忘れずに 変更しておきましょう ベポくまブログ



Nvidiaコントロールパネルでモニターのリフレッシュレートを144hzに設 Yahoo 知恵袋
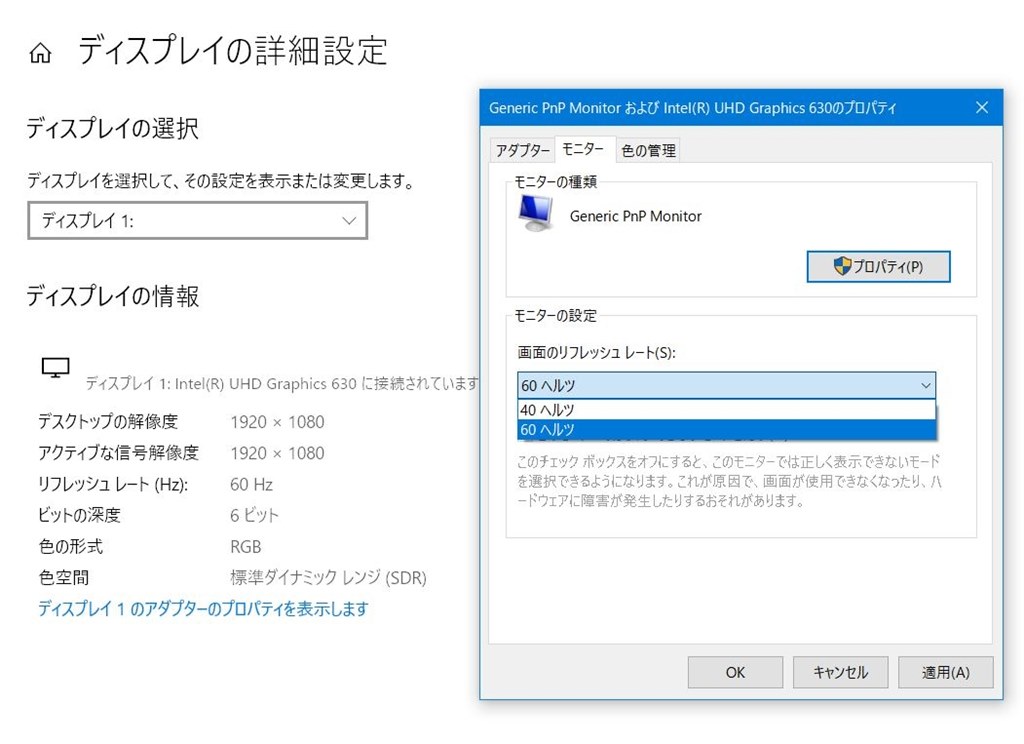



ゲーム時のリフレッシュレート変更の仕方 Hp Pavilion Gaming 15 Cx0000 ハイパフォーマンスモデル のクチコミ掲示板 価格 Com
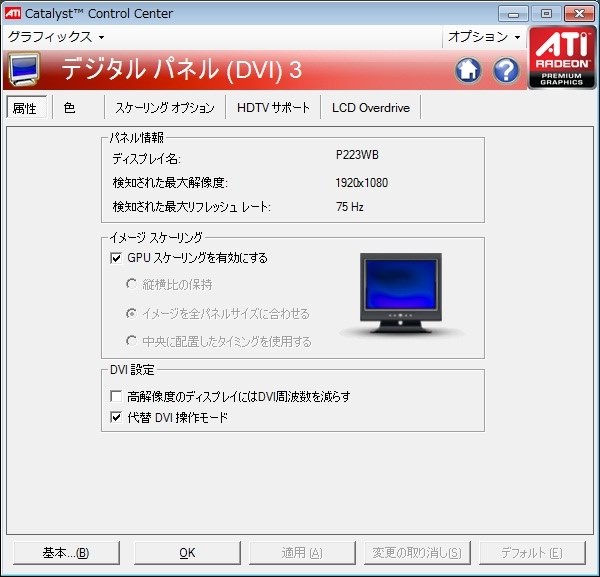



Windows7ではgpuスケーリングが変更できない Msi R5770 Hawk Pciexp 1gb のクチコミ掲示板 価格 Com
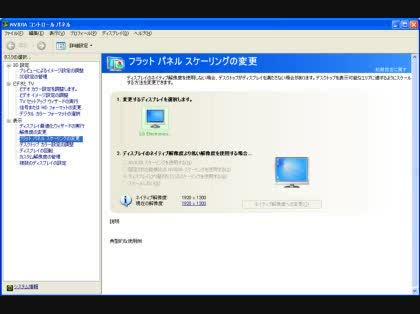



Nvidiaコントロールパネルにてフラットパネルスケーリングが変更できな ビデオカード サウンドカード 教えて Goo




液晶ディスプレイのリフレッシュレートとフレームレートについて パソコン工房 Nexmag




Nvidiaのgf Gtx750tiに乗せ換えたら59hz病に




Windows 10で画面のリフレッシュレートを変更する方法 Kiritsume Com




1hz リフレッシュレートを設定する方法 144hz Raison Detre ゲームやスマホの情報サイト
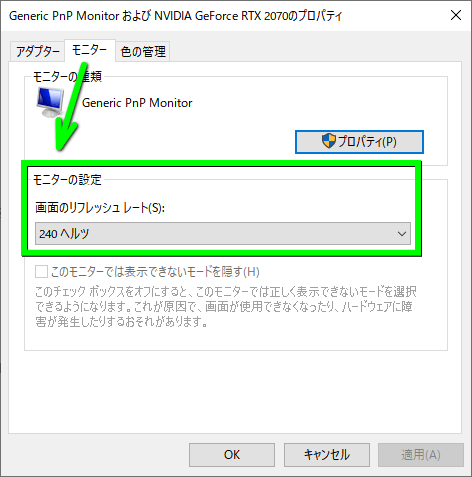



1hz リフレッシュレートを設定する方法 144hz Raison Detre ゲームやスマホの情報サイト
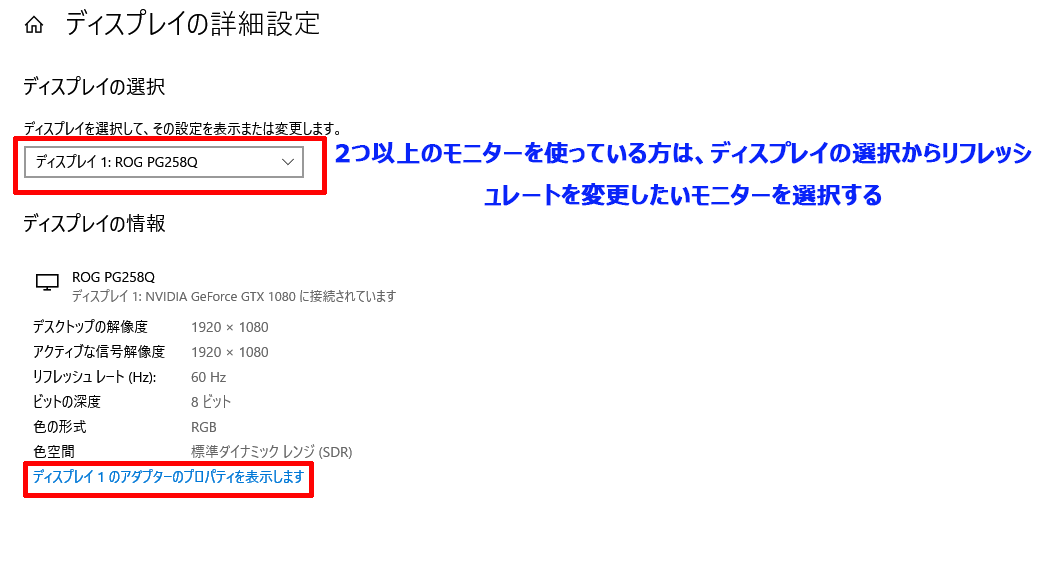



Windows10でモニターのリフレッシュレートを変更する方法 144hzや240hzなどの高リフレッシュレートのモニターを購入された方は初めに忘れずに 変更しておきましょう ベポくまブログ




60hzのディスプレイを75hzにオーバークロックする方法 Tantansunのブログ




画像で解説 144hzゲーミングモニターなのに144fps出ない フレームレート上げ方講座 おすすめ設定
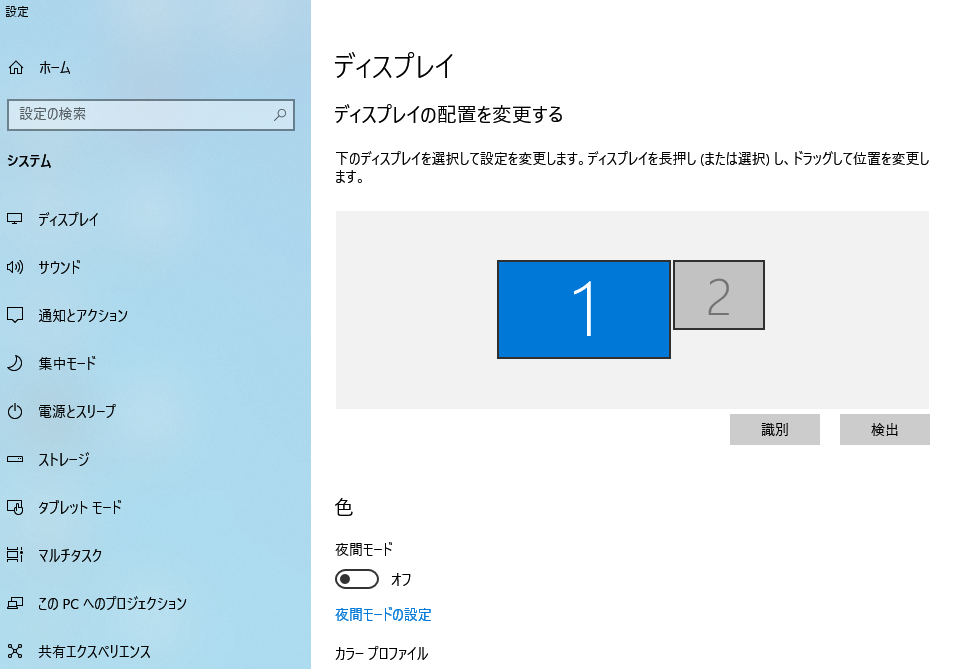



Windows10でモニターのリフレッシュレートを変更する方法 144hzや240hzなどの高リフレッシュレートのモニターを購入された方は初めに忘れずに 変更しておきましょう ベポくまブログ
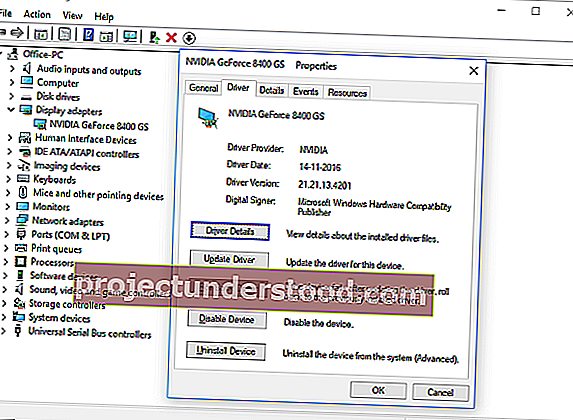



Windows10で画面解像度を変更できない
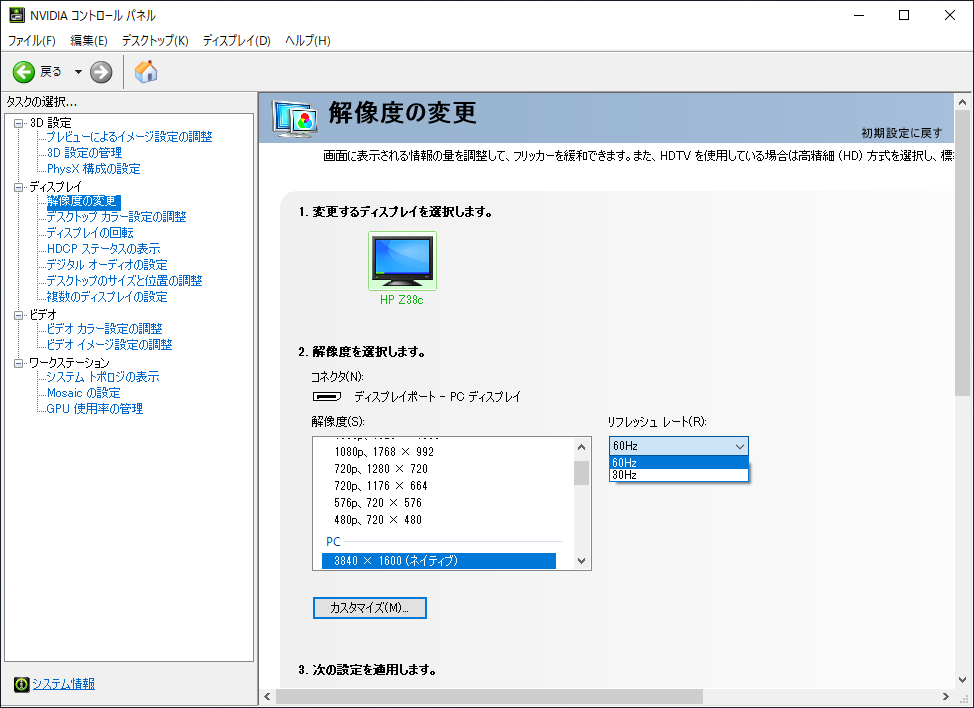



Nvidiaのビデオカードでデフォルトの 60hz よりも高いリフレッシュレートに変更する Windows Tips



リフレッシュレートが60ヘルツ以外に設定できません 調べて設定の画面まで Yahoo 知恵袋
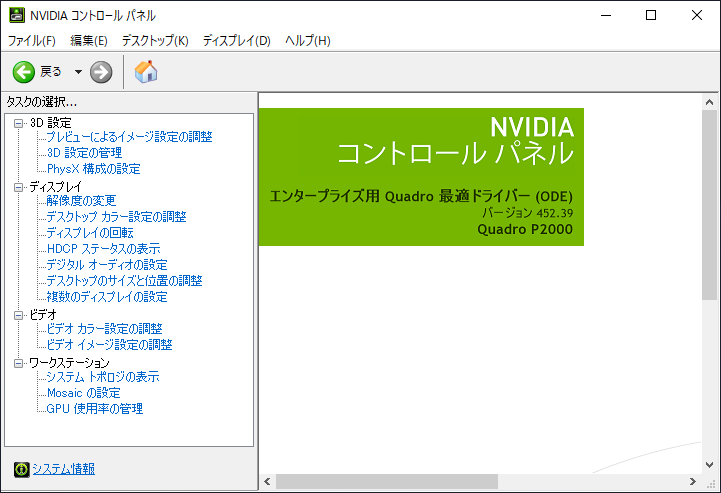



Nvidiaのビデオカードでデフォルトの 60hz よりも高いリフレッシュレートに変更する Windows Tips
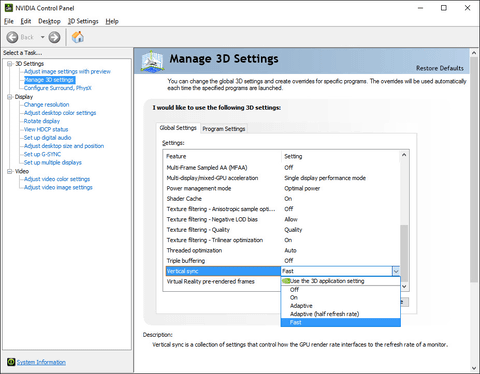



特集 Nvidiaのさまざまなディスプレイ垂直同期方式をもう一度整理する Pc Watch
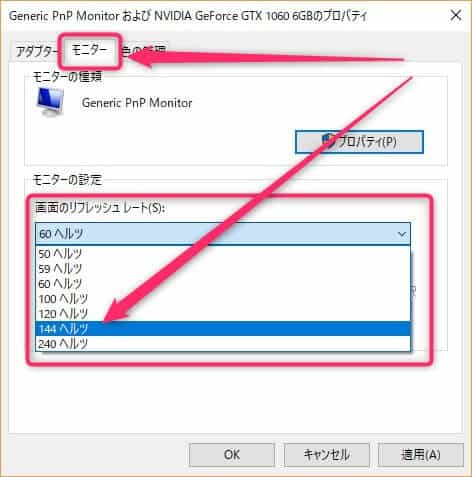



144hzモニターの性能を1 引き出す設定方法 画像多めで解説 けしろぐ
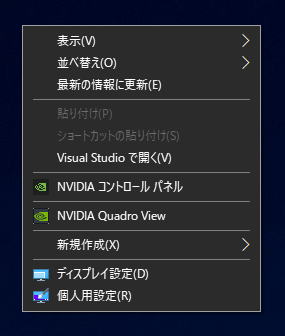



Nvidiaのビデオカードでデフォルトの 60hz よりも高いリフレッシュレートに変更する Windows Tips




画像で解説 144hzゲーミングモニターなのに144fps出ない フレームレート上げ方講座 おすすめ設定
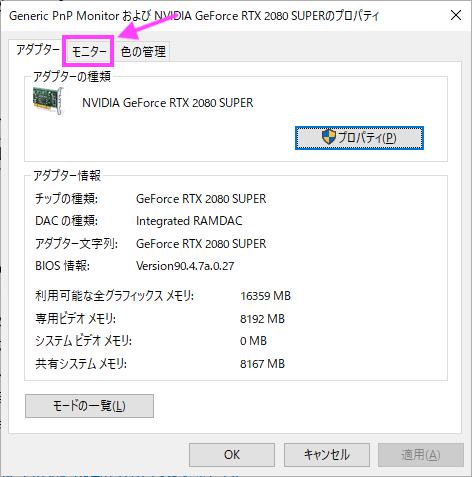



リフレッシュレートの変え方と設定方法 Windows10 Nvidiaコントロールパネルの使い方を解説 モニ研
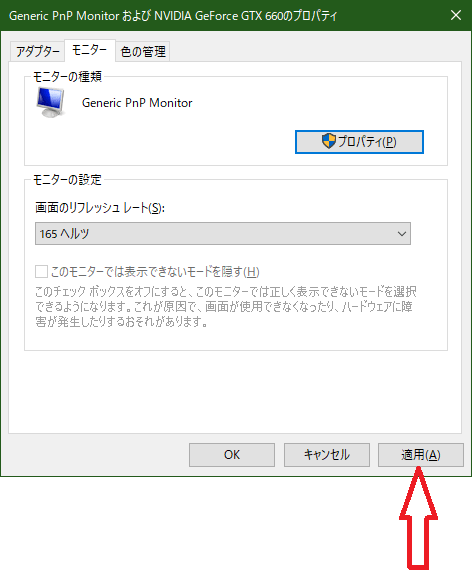



144hz 165hz 240hzなどの高リフレッシュレート ぬるぬる で使用するために必ずやる設定方法 コネタ
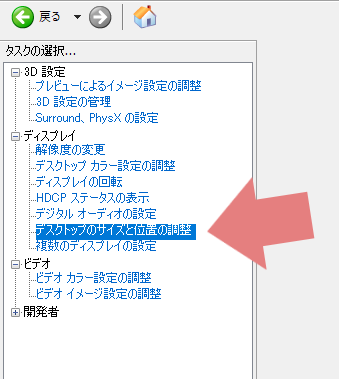



リフレッシュレート 144hz と 60hz のデュアルディスプレイ問題がやっと解決した あっちこっちにーち




グラフィックドライバーのアップデートをしたら設定がリセットされる リフレッシュレートとデジタルバイブランスが元に戻っていないか確認しよう Life Of Esports Games




Windows10でリフレッシュレートが変更できない場合の対処法 Aprico




モニターのリフレッシュレートをオーバークロックする方法 Overwatch Ava Pubg デバイス情報 レビュー Irisvielのブログ




Windows 10で画面のリフレッシュレートを変更する方法 Kiritsume Com
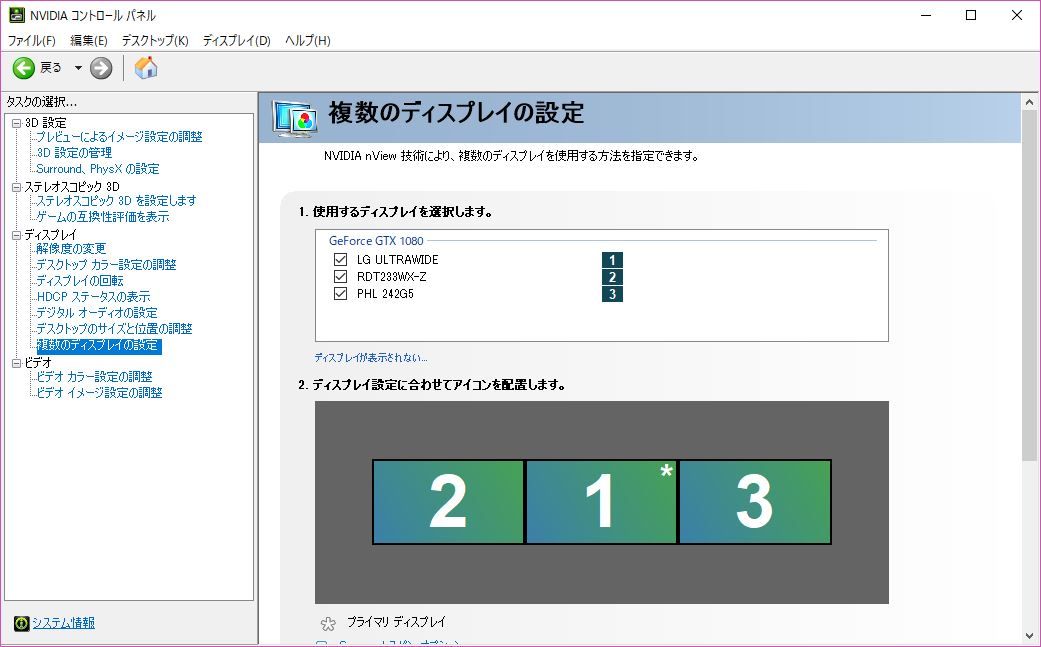



ほとんどちゃんねる 魅力はあるけど設定が面倒 Nvidia Surround おさらい
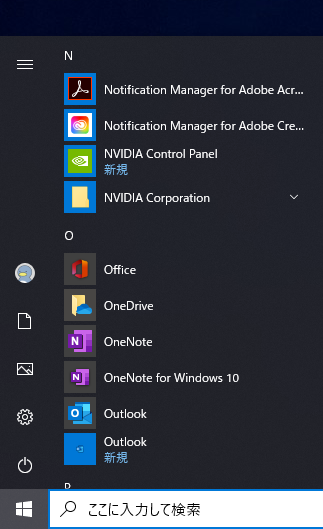



Nvidiaのビデオカードでデフォルトの 60hz よりも高いリフレッシュレートに変更する Windows Tips
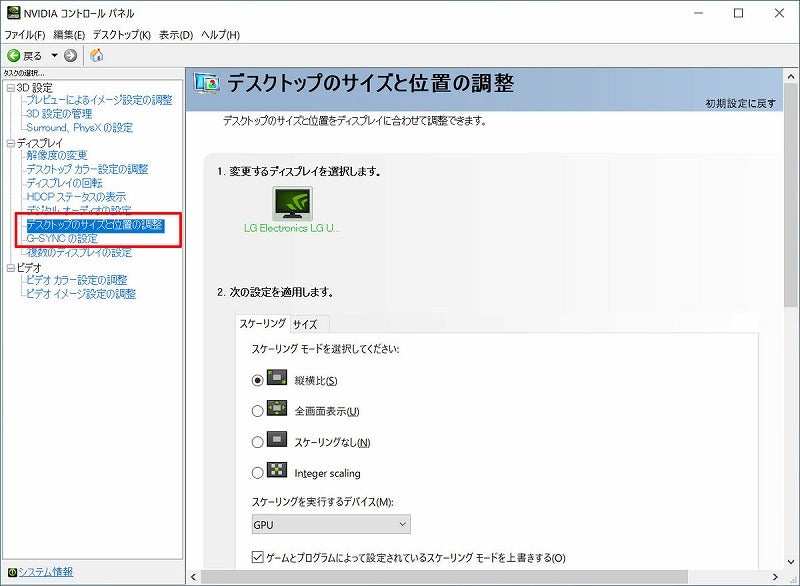



ぼやけたドット絵とおさらば Nvidia 整数スケーリング の威力 マイナビニュース




Windows10でリフレッシュレートが変更できない場合の対処法 Aprico



リフレッシュレートが変更できない 私のノートパソコンは画面が映らな Yahoo 知恵袋
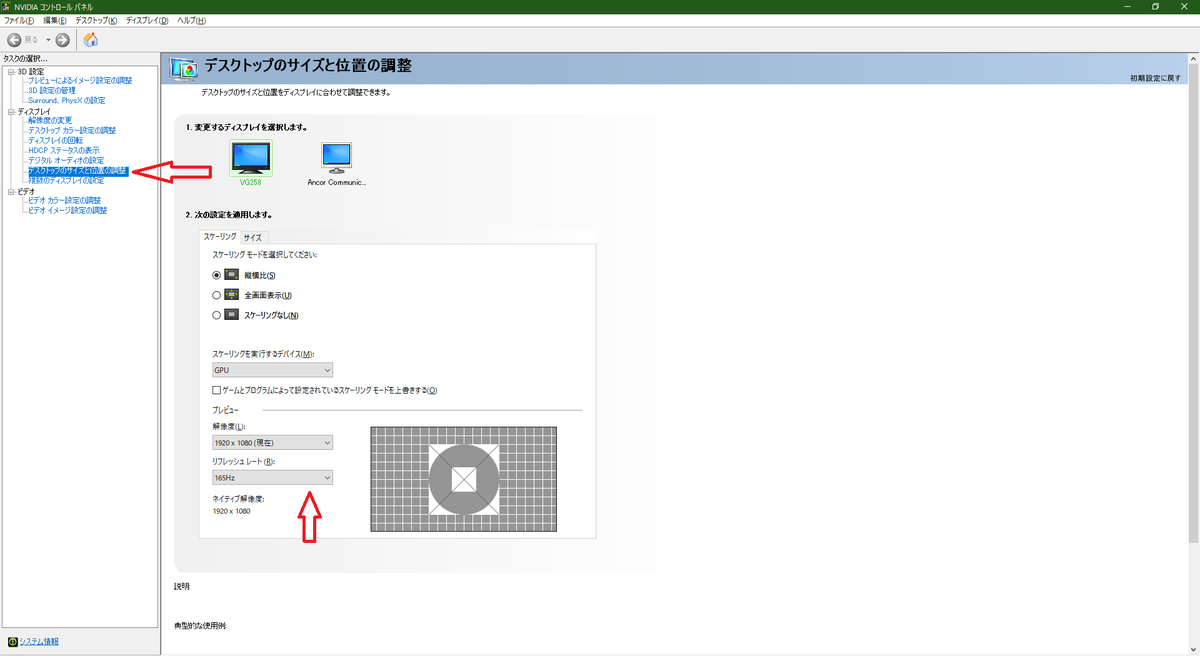



144hz 165hz 240hzなどの高リフレッシュレート ぬるぬる で使用するために必ずやる設定方法 コネタ




リフレッシュレートの変え方と設定方法 Windows10 Nvidiaコントロールパネルの使い方を解説 モニ研
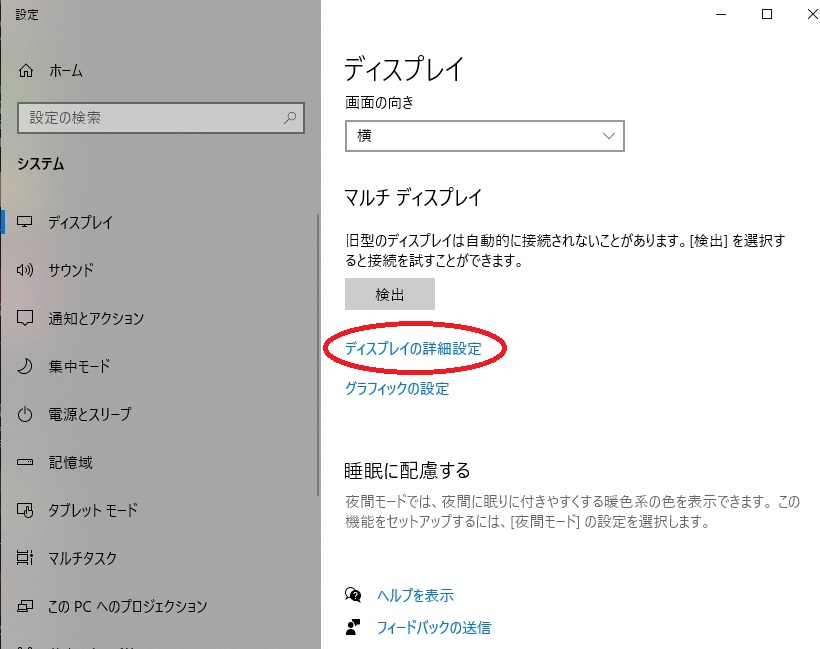



Pcモニターを144hzに設定する方法 Nvidia
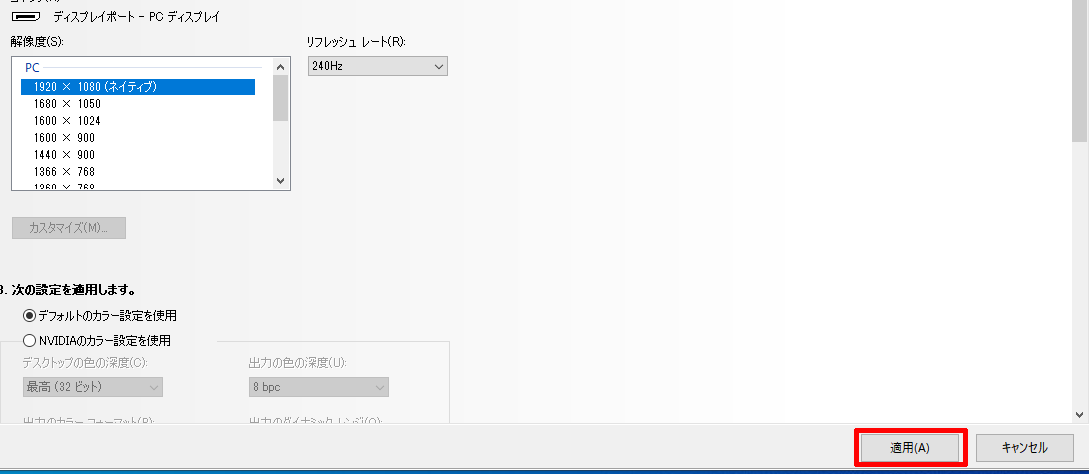



Windows10でモニターのリフレッシュレートを変更する方法 144hzや240hzなどの高リフレッシュレートのモニターを購入された方は初めに忘れずに 変更しておきましょう ベポくまブログ




Windows10でリフレッシュレートが変更できない場合の対処法 Aprico
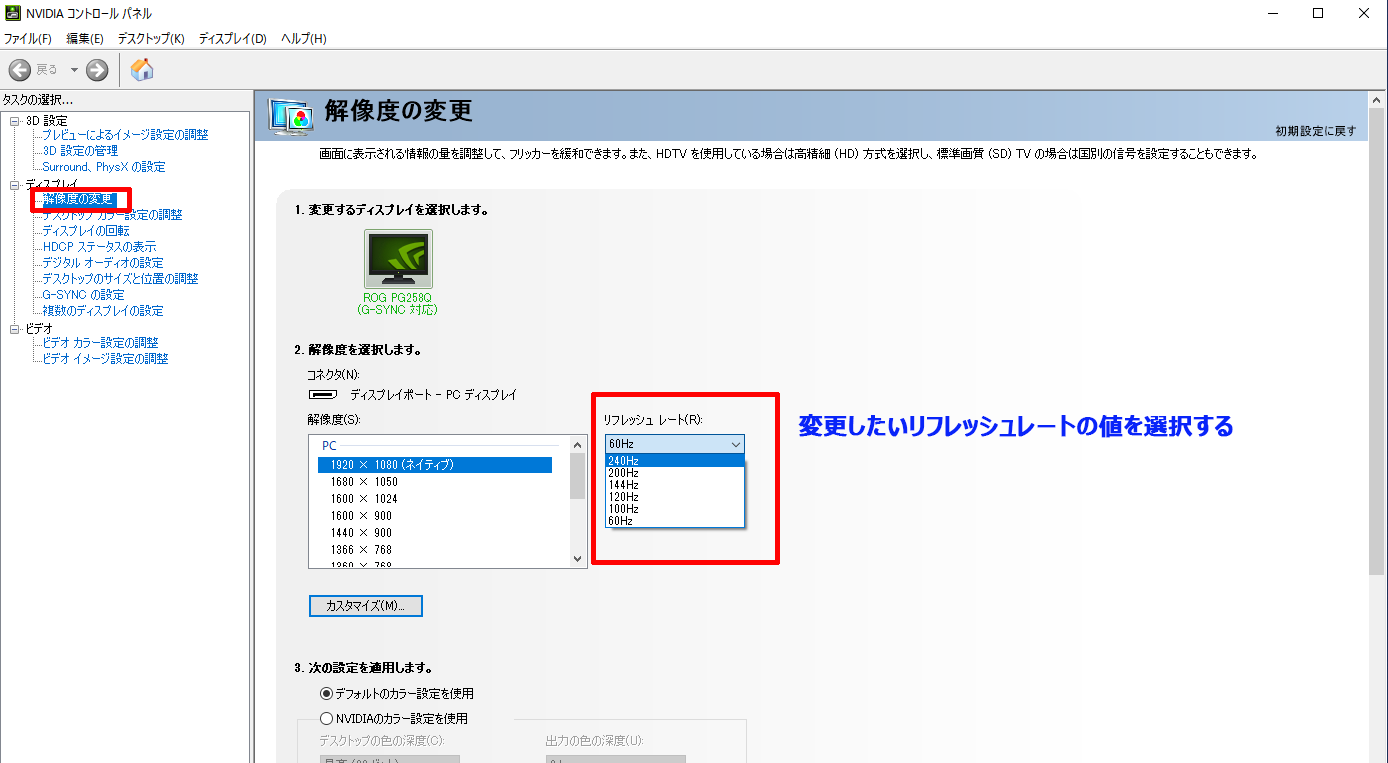



Windows10でモニターのリフレッシュレートを変更する方法 144hzや240hzなどの高リフレッシュレートのモニターを購入された方は初めに忘れずに 変更しておきましょう ベポくまブログ



0 件のコメント:
コメントを投稿